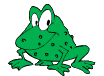GraphicsMagick Cineon and SMTPE DPX Support
Introduction
GraphicsMagick supports legacy Legacy 10-bit Kodak Cineon format as well as high-grade support for SMPTE DPX Version 2.0 (SMPTE 268M-2003). SMPTE DPX RGB and YCbCr colorspaces are supported. The DPX implementation supports 8, 10, 12, and 16 bits/sample and any arbitrary image pixel size. The Cineon implementation supports 8 and 10 bits/sample.
Film images are usually captured at 2K resolution (82 pixels/mm), 4K resolution (164 pixels/mm), or even 8K resolution (328 pixels/mm), where the actual resolution values approximate the horizontal dimension of the image. A table of typical pixel resolutions for various film sizes used to be found on the Surreal Road site (table reproduced here for convenience). File sizes may be quite large and range in size from 8MB to as much as 180MB. The common 10-bit 2K format consumes 12MB of disk while a 10-bit 4K scan consumes 50MB of disk.
Format |
Picture aspect ratio |
Standard pixel resolution |
Pixel aspect ratio |
|---|---|---|---|
Apple iPod video |
1.33 |
320×240 |
1.0 |
Apple iPhone video |
1.5 |
480×320 |
1.0 |
Sony PlayStationPortable |
1.76 |
480×272 |
1.0 |
SD video (PAL, DV) |
1.33 |
720×576 |
1.067 |
SD video (NTSC, DV) |
1.33 |
720×486 |
0.9 |
SD video (PAL, square pixels) |
1.33 |
768×576 |
1.0 |
SD video (NTSC, square pixels) |
1.33 |
648×486 |
1.0 |
DVD video (NTSC, 4:3) |
1.33 |
720×480 |
0.9 |
DVD video (PAL, 4:3) |
1.33 |
720×576 |
1.067 |
DVD video (NTSC, 16:9) |
1.78 |
720×480 |
1.185 |
DVD video (PAL, 16:9) |
1.78 |
720×576 |
1.69 |
Blu-ray |
1.78 |
1920×1080 |
1.0 |
HD video @720 |
1.78 |
1280×720 |
1.0 |
HD video @1080 (certain types) |
1.78 |
1440×1080 |
1.33 |
HD video @1080 |
1.78 |
1920×1080 |
1.0 |
DVC Pro HD @59.94i |
1.78 |
1280×1080 |
1.5 |
16mm |
1.37 |
1712×1240 |
1.00 |
Super-16 |
1.65 |
2048×1240 |
1.00 |
“Academy” aperture (2k) |
1.37 |
1828×1332 |
1.00 |
“Academy” aperture (4k) |
1.37 |
3656×2664 |
1.00 |
Cinemascope (Squeezed, 2k) |
2.35 |
1828×1556 |
2.00 |
Cinemascope (Squeezed, 4k) |
2.35 |
3656×2664 |
2.00 |
Cinemascope (Unsqueezed, 2k) |
2.35 |
2048×872 |
1.00 |
Cinemascope (Unsqueezed, 4k) |
2.35 |
3656×1556 |
1.00 |
Full Aperture (2k) |
1.33 |
2048×1556 |
1.00 |
Full Aperture (4k) |
1.33 |
4096×3112 |
1.00 |
8-perf “VistaVision” (3k) |
1.5 |
3072×2048 |
1.00 |
8-perf “VistaVision” (6k) |
1.5 |
6144×4096 |
1.00 |
Red (16:9, 4k) |
1.78 |
4096×2304 |
1.00 |
Red (2:1, 4k) |
2.0 |
4096×2048 |
1.00 |
Digital Cinema (2k) |
1.9 |
2048×1080 |
1.00 |
Digital Cinema (4k) |
1.9 |
4096×2160 |
1.00 |
UHDTV ("4k") |
1.78 |
3840×2160 |
1.00 |
UHDTV ("8k") |
1.78 |
7860×4320 |
1.00 |
Applications
The strength of GraphicsMagick versus specialized proprietary software are its cost (absolutely free!), open source availability (user is able to fix software flaws or tailor software to meet specific needs), general purpose image processing capabilities, deep image capabilities (up to 32-bits per sample), excellent performance, platform independence, lack of encumbering usage licenses, and robust implementation. Examples of areas where GraphicsMagick may be used are:
View the image on a display.
Scaling (for example, 4K to 2K or 1920x1080 HD with excellent quality)
Cropping
Rotation
Filtering
ICC ICM profile-based color management and transformations
Gamma adjustment
Color adjustment
Conversion to grayscale
Text annotations
Compositions
Drawing on images (for example drawing markers on image)
Conversion to and from other formats (e.g. Kodak Cineon, TIFF, JPEG, SGI, Postscript, PNG, and PNM)
GraphicsMagick's DPX file format support is very comprehensive. It goes beyond the DPX format support in other applications by striving to implement the complete DPX specification rather than just a few commonly used sub-formats. The capabilities of GraphicsMagick's DPX support are as follows:
DPX features
Basic
Anything which can be read, can also be written.
All DPX header information (including the user specific area) are stored as image attributes and restored when the image is written.
Image source header information is updated appropriately.
Colorspaces
Linear RGB
Cineon Log RGB (default density range = 2.048)
Grayscale (Luma)
Rec. 601 and Rec. 709 YCbCr (4:4:4 and 4:2:2). Below-black and above-white values are clipped.
Storage
Bits per sample of 1, 8, 10, 12, and 16.
Packed, or fill type A or B for 10/12 bits.
All RGB-oriented element types (R, G, B, A, RGB, RGBA, ABGR).
YCbCr
Planar (multi-element) storage fully supported.
Alpha may be stored in a separate element.
Big and little endian storage.
Yet to be supported
Composite video.
Floating point formats (32 and 64 bits)
Depth channel (not supportable within GraphicsMagick).
Studio (reduced range) YCbCr and RGB.
The software is written efficiently so the performance when reading and writing files is limited by the performance of the file I/O subsystem. The software is designed to avoid seeking while reading and writing so that files may be read and written over pipes, or via a user provided file descriptor.
Using GraphicsMagick
Image Resize
GraphicsMagick is easy to use. The following is an example of scaling a 4K 16 bit scan to a 2K Academy 10 bit image using the convert command:
gm convert 4k.dpx -resize 1828x1556 -depth 10 2k.dpx
The above example uses the default resizing filters which are optimized for quality, but take longer than some other filters. The box resize filter provides reasonably good scaling in a reasonable amount of time:
gm convert 4k.dpx -filter box -resize 1828x1556 -depth 10 2k.dpx
The above example command takes about 4 seconds (on an Apple 2.5GHz G5 PowerMac or Intel 2.4GHz Xeon) to down-convert from a 131MB 5K (5232x4376) original 16-bit scan from a NorthLight scanner to a 11MB 2K 10-bit working image. Operations on more typical 2K images take about a quarter of a second.
Annotate Image
The following example shows how GraphicsMagick's resize capability may be combined with its powerful drawing capability to take a full size source image and produce a smaller (720x576) version which includes the image filename and timecode at the top of the image, and a logo bug image in the bottom right corner:
gm convert infile.dpx -resize '720x576!' \
-draw 'fill "white";text-undercolor "Blue";font "Helvetica";font-size 18;\
text 10,20 "%f (%[DPX:tv.time.code])";image atop 500,400 0,0 "gm-125x80t.png"' \
outfile.dpx
As may be seen, the argument to -draw can become extremely long, so to make things easy, the drawing commands may be placed in a simple text file and passed by reference to the draw command:
First lets check what we edited into our drawing command file:
% cat drawcmd.txt fill "white" text-undercolor "Blue" font "Helvetica" font-size 18 text 10,20 "%f (%[DPX:tv.time.code])" image atop 500,400 "0,0 "gm-125x80t.png"
and now we can apply it by passing the filename prefixed with a '@' to the -draw command:
gm convert infile.dpx -resize '720x576!' -draw '@drawcmd.txt' outfile.dpx
The 0,0 in the image composition command argument says to use the image as is. If the composited image should be automatically resized, then simply replace the 0,0 with the desired size.
There are a number of powerful scripting environments for GraphicsMagick. One of these is RMagick (Ruby language interface to GraphicsMagick). In Ruby, the same effect may be obtained via a script that looks like:
#! /usr/local/bin/ruby -w
require 'RMagick'
include Magick
img = Image.read('infile.dpx')[0]
frog = Image.read('gm-125x80t.png')[0]
gc = Draw.new
gc.fill('white')
gc.text_undercolor("Blue")
gc.font("Helvetica")
gc.font_size(18)
gc.text(10, 20, "%f (%[DPX:tv.time.code])")
gc.composite(500, 400, 0, 0, frog, AtopCompositeOp)
gc.draw(img)
img.write('outfile.dpx')
In addition to Ruby, there are scripting interfaces for Perl, Python, Tcl, and Ch (C-like scripting language).
Colorspace Transformation
To convert an RGB file to a 4:2:2 YCbCr file in Rec 709 space:
gm convert 2k.dpx -depth 10 -colorspace Rec709YCbCr -sampling-factor 4:2:2 2k-ycbcr.dpx
Modifying An Image In-Place
Besides convert, which converts from one file to another, there is mogrify which transforms the file in place. A temporary file is used (if necessary) to ensure that the existing image file is not damaged if something goes wrong (e.g., not enough disk space). Note that unlike some applications supporting DPX/Cineon, when a file is modified in-place , it is completely re-written. While GraphicsMagick makes every attempt to preserve header information, some previously existing features of the file (such as the offset to the pixel data) may change.
A typical mogrify command is
gm mogrify -resize 1828x1556 -depth 10 file-0001.dpx file-0002.dpx
Multiple files may be specified on the command line so the same command may process hundreds of files in one invocation.
Unix users can use the find and xargs programs to perform operations on any number of files:
find /assets/001 -name '*.dpx' -print | \ xargs gm mogrify -resize 1828x1556 -depth 10
Xargs works by pasting as many file names as possible on the end of the command provided to it.
The GNU version of xargs provides an added benefit. It is able to run several commands in the background. This means that if your system has multiple CPUs, it can take advantage of all the CPUs while still using one command:
find /assets/001 -name '*.dpx' -print | \ xargs --max-procs 3 --max-args 25 gm mogrify -resize 1828x1556 -depth 10
The mogrify command supports the -output-directory option to sent files to a different directory than the input files. This allows processing a large number of files without overwriting the input files:
mkdir dest cd source gm mogrify -output-directory ../dest -resize 1828x1556 -depth 10 '*.dpx'
Note that the entire input file path specification is preserved when composing the output path so that the input file path is simply appended to the output directory path. Also, unless the -create-directories option is added, the user is responsible for creating any necessary destination directories. As an example of the path composition algorithm, if the input file name is specified as source/file.dpx and the output directory is specified as dest, then the output file path will be dest/source/file.dpx.
Here is an incantation which recursively processes all DPX files under source and sends the result to a similar directory tree under dest.
mkdir dest cd source find . name '*.dpx' -print | xargs gm mogrify -output-directory ../dest \ -create-directories -resize 1828x1556 -depth 10
Creating A Contact Sheet
GraphicsMagick may be used to create a contact sheet (grid of thumbnails with name and size) by using the VID pseudoformat which accepts a wildcarded argument of files (protected by quotes!) to read. The output files are buffered while files are being read so there is a practical limit to the number of files which may be processed at once. To output to a Postscript file:
gm convert "vid:*.dpx" "contact-sheet.ps"
or to a PDF file:
gm convert "vid:*.dpx" "contact-sheet.pdf"
or to a sequence of JPEG files ranging from contact-sheet-000.jpg to contact-sheet-999.jpg:
gm convert "vid:*.dpx" "contact-sheet-%03d.jpg"
or to a MIFF file which may be used to interactively browse the original files using 'gm display':
gm convert "vid:*.dpx" "contact-sheet.miff"
Animating A Sequence
GraphicsMagick may be used to animate an image sequence on an X11 display using the animate subcommand. Frames are buffered in memory (pre-loaded into the X11 server) so the number of frames which may be animated at once is limited. GraphicsMagick has been used to animate 1080P (1920x1080) images at 24 frames per second with at least 300 frames in the sequence.More frames may be buffered on 64-bit systems. Many more frames may be animated by preparing a reduced set of frames in advance.
To visualize an animation at 24 frames per second (delay (1/24)*100) use
gm animate -delay 4.17 'Frame_*.dpx'
In order to obtain a preview of a larger sequence, and if the frames are numbered, a broader span of time may be animated by selecting every 10^th frame (terminating with zero) to animate at 2.4 frames per second:
gm animate -delay 41.7 'Frame_*0.dpx'
Displaying One Image Frame
An image frame may be displayed on an X11 server using the display subcommand. By default the name of the image file is displayed in the title bar. By specifying the format of the title, other useful information such as the time code (see the DPX Attributes section for more details) may be included in the window title:
gm display -title '%f (%[DPX:tv.time.code])' foo.dpx
Viewing A Sequence
A sequence of images may be displayed on an X11 server using the display subcommand. Unlike 'gm animate' there are no arbitrary limits when displaying a sequence this way. Unlike 'gm animate' the inter-frame delay can not be set to less than a second (100 ticks is one second).
gm display +progress -delay 100 'Frame_*.dpx'
Using the Batch capability
A 'batch' command is provided (starting with the GraphicsMagick 1.3.18 release) which supports executing an arbitrary number of GraphicsMagick commands from a file, or provided via standard input, while executing just one instance of GraphicsMagick. This provides for more efficiency and for use of GraphicsMagick as a co-process. An arbitrary script which produces the commands may continue to produce the commands as GraphicsMagick executes them. For example (Bourne shell script):
outdir=outdir
mkdir $outdir
find fromdir -name '*.dpx'| sort |
while read infile
do
outfile=$outdir/`basename $infile`
echo time convert $infile -gaussian 0x1 $outfile
done | gm batch -
Options And Attributes
Command options
The following command options are particularly useful when dealing with DPX files:
- -colorspace {CineonLog|RGB|Gray|Rec601Luma|Rec709Luma|Rec601YCbCr|Rec709YCbCr}
Specifies the colorspace to be used when saving the DPX file. CineonLog selects log encoding according to Kodak Cineon specifications. RGB selects linear RGB encoding. Gray selects linear gray encoding similar to RGB, but with a single channel. Rec601Luma requests that RGB is converted to a gray image using Rec601 Luma. Rec709Luma requests that RGB is converted to a gray image using Rec709Luma. Rec601YCbCr requests that the image is saved as YCbCr according to Rec601 (SDTV) specifications. Rec709CbCr requests that the image is saved as YCbCr according to Rec709 (HDTV) specifications.
- -endian {lsb|msb}
Specifies the endian order to use when writing the DPX file. GraphicsMagick writes big-endian DPX files by default since they are the most portable. Other implementations may use the native order of the host CPU (e.g. little-endian when using an Intel 'x86 CPU).
- -depth <value>
Specifies the number of bits to preserve in a color sample. By default the output file is written with the same number of bits as the input file. For example, if the input file is 16 bits, it may be reduced to 10 bits via '-depth 10'.
- -define dpx:bits-per-sample=<value>
If the dpx:bits-per-sample key is defined, GraphicsMagick will write DPX images with the specified bits per sample, overriding any existing depth value. If this option is not specified, then the value is based on the existing image depth value from the original image file. The DPX standard supports bits per sample values of 1, 8, 10, 12, and 16. Many DPX readers demand a sample size of 10 bits with type A padding (see below).
- -define dpx:colorspace={rgb|cineonlog}
Use the dpx:colorspace option when reading a DPX file to specify the colorspace the DPX file uses. This overrides the colorspace type implied by the DPX header (if any). Currently files with the transfer characteristic Printing Density are assumed to be log encoded density while files marked as Linear are assumed to be linear. Hint: use -define dpx:colorspace=rgb in order to avoid the log to linear transformation for DPX files which use Printing Density.
- -define dpx:packing-method={packed|a|b|lsbpad|msbpad}
DPX samples may be output within 32-bit words. They may be tightly packed end-to-end within the words ("packed"), padded with null bits to the right of the sample ("a" or "lsbpad"), or padded with null bits to the left of the sample ("b" or "msbpad"). This option only has an effect for sample sizes of 10 or 12 bits. If samples are not packed, the DPX standard recommends type A padding. Many DPX readers demand a sample size of 10 bits with type A padding.
- -define dpx:pixel-endian={lsb|msb}
DPX pixels should use the endian order that the DPX header specifies. Sometimes there is a mismatch and the pixels use a different endian order than the file header specifies. For example, the file header may specify little endian, but the pixels are in big-endian order. To work around that use -define dpx-pixel-endian=msb when reading the file. Likewise, this option may be used to intentionally write the pixels using a different order than the header.
- -define dpx:swap-samples={true|false}
GraphicsMagick strives to adhere to the DPX standard but certain aspects of the standard can be quite confusing. As a result, some 10-bit DPX files have Red and Blue interchanged, or Cb and Cr interchanged due to an different interpretation of the standard, or getting the wires crossed. The swap-samples option may be supplied when reading or writing in order to read or write using the necessary sample order.
- -define dpx:swap-samples-read={true|false}
Similar to dpx:swap-samples but only applied while reading.
- -define dpx:swap-samples-write={true|false}
Similar to dpx:swap-samples but only applied while writing.
- -interlace plane
By default, samples are stored contiguously in a single element when possible. Specifying '-interlace plane' causes each sample type (e.g. 'red') to be stored in its own image element. Planar storage is fully supported for grayscale (with alpha) and RGB. For YCbCr, chroma must be 4:2:2 subsampled in order to use planar storage. While planar storage offers a number of benefits, it seems that very few DPX-supporting applications support it.
- -sampling-factor 4:2:2
Select 4:2:2subsampling when saving an image in YCbCr format. Subsampling is handled via a general-purpose image resize algorithm (lanczos) rather than a dedicated filter so subsampling is slow (but good).
- -set reference-white <value>
Set the 90% white card level (default 685) for Cineon Log.
- -set reference-black <value>
Set the 1% black card level (default 95) for Cineon Log.
- -set display-gamma <value>
Set the display gamma (default 1.7) for Cineon Log.
- -set film-gamma <value>
Set the film gamma (default 0.6) for Cineon Log.
- -set soft-clip-offset <value>
Set the soft clip offset (default 0) when converting to computer RGB from Cineon Log.
DPX Attributes
GraphicsMagick provides almost full access to DPX header attributes. DPX header attributes are shown in the output of 'gm identify -verbose' and may be set using the -define syntax (e.g. '-define dpx:mp.frame.position=2000') on the command line in order to add a value, or override an existing value. The attributes in the list below may be viewed or updated. The names are similar to the attribute descriptions from the DPX standard.
dpx:file.copyright dpx:file.creation.datetime dpx:file.creator dpx:file.encryption.key dpx:file.filename dpx:file.project.name dpx:file.version dpx:image.orientation dpx:mp.count dpx:mp.film.manufacturer.id dpx:mp.film.type dpx:mp.format dpx:mp.frame.id dpx:mp.frame.position dpx:mp.frame.rate dpx:mp.held.count dpx:mp.perfs.offset dpx:mp.prefix dpx:mp.sequence.length dpx:mp.shutter.angle dpx:mp.slate.info dpx:source.aspect.ratio.horizontal dpx:source.aspect.ratio.vertical dpx:source.border.validity.bottom dpx:source.border.validity.left dpx:source.border.validity.right dpx:source.border.validity.top dpx:source.creation.datetime dpx:source.device.name dpx:source.device.serialnumber dpx:source.filename dpx:source.scanned.size.x dpx:source.scanned.size.y dpx:source.x-center dpx:source.x-offset dpx:source.x-original-size dpx:source.y-center dpx:source.y-offset dpx:source.y-original-size dpx:tv.black.gain dpx:tv.black.level dpx:tv.breakpoint dpx:tv.field.number dpx:tv.gama dpx:tv.horizontal.sampling.rate dpx:tv.integration.time dpx:tv.interlace dpx:tv.sync.time dpx:tv.temporal.sampling.rate dpx:tv.time.code dpx:tv.user.bits dpx:tv.video.signal dpx:tv.white.level dpx:user.data.id
Specific header values from a DPX file may be displayed quickly using a command similar to:
gm identify -format '%[DPX:tv.time.code]' foo.dpx
Use
gm identify -format '%[dpx:*]' foo.dpx
to list all DPX header attributes.